BACKUP AS A SERVICE
BaaS or Backup-as-a-Service is a service that safely backs up your data in Pithos+.
It features:
- simple and user friendly GUI
- encrypted and incremental backups
and it runs on Windows, Linux and Mac OS X.
Getting started
- grab the latest copy
- unzip and double click
The BaaS GUI will pop up and ask you to set your cloud configuration.
NOTE: If you are using Mac OS X you will need to install GnuPG separately. You can download and install GPGTools here.
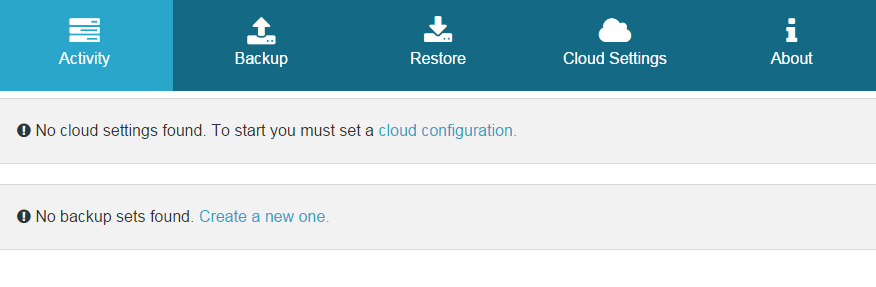
First you need to provide your credentials. Select the "Cloud Settings" section and click on the "Add Cloud" option to configure your cloud account. Choose a name for the new cloud configuration and provide your ~okeanos global cloud URL and your token that you can find here. Otherwise you can fill in the cloud URL and click the "auto-fill token with login" button. BaaS will ask for your credentials in order to retrieve the current token for you.
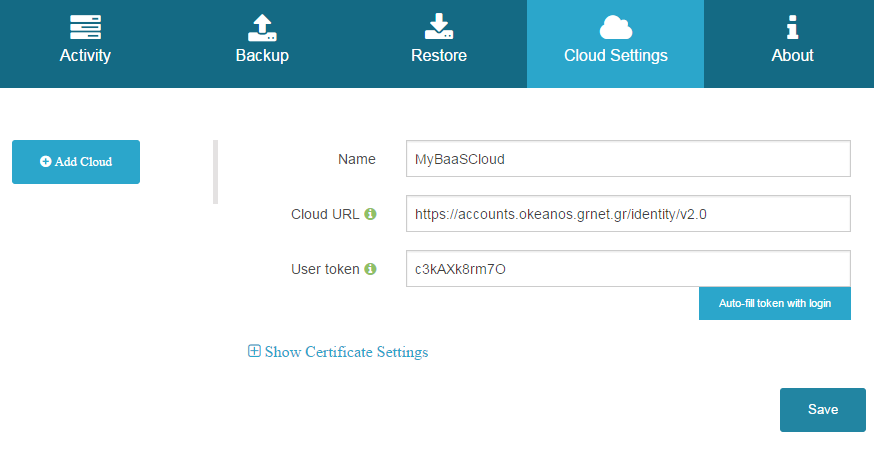
Don' t forget to click the "Save" button to complete the configuration.
Backup data
Move to the Backup section to backup your data in Pithos+. Select the local directory that you want to backup and the cloud you want to use. Choose the project in which you want your backup to be saved. You can also enter a name for your backup. This name will appear as a container as well in Pithos+. To backup the local directory you selected, click the "Backup Now" button.
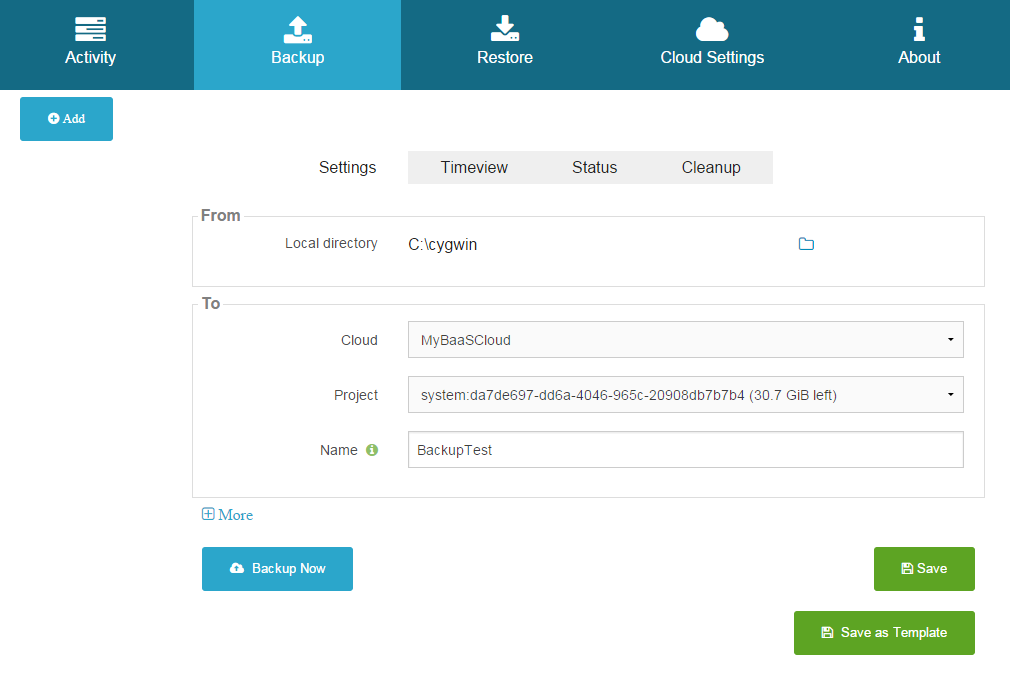
You will be finally asked to type a passphrase for your backup to encode your files.
NOTE: The passphrase is required to restore the files from a backup set. If you are not sure whether you will remember it after a while, select the "Save" checkbox next to the passphrase otherwise you will not be able to recover it.
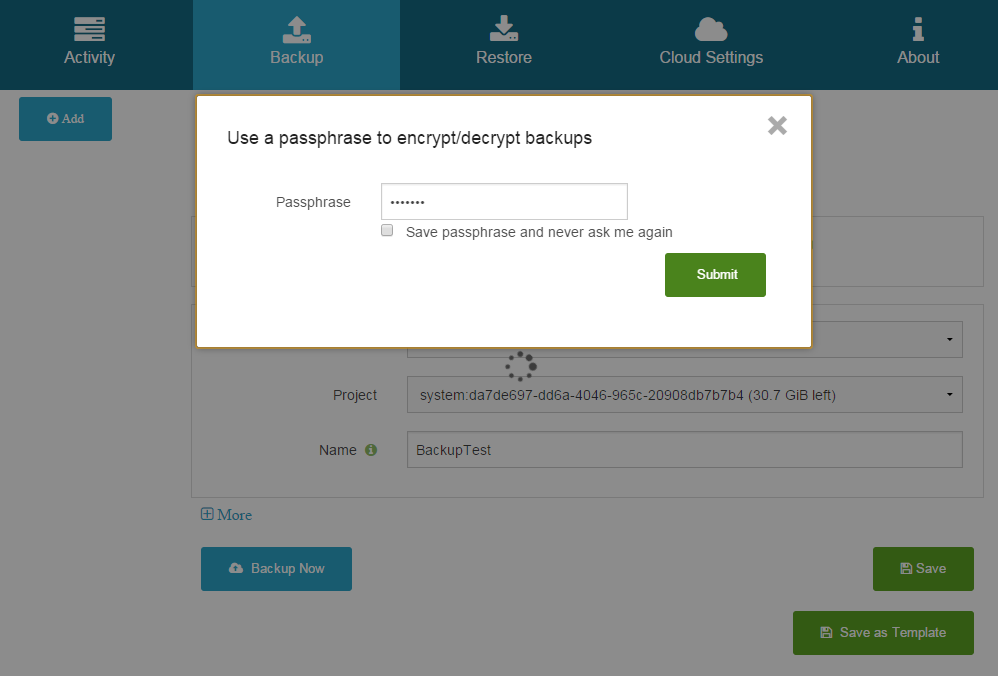
Timeview
After the first backup is completed, you can review backup folders and files in the Timeview tab. You just have to double-click on folders to review their content. The Timeview section also makes it possible to restore a single file or folder. By clicking on a file or folder the Restore icon appears. Select it to automatically fill in the corresponding fields in the Restore section. Otherwise follow the Restore data instructions to restore your backup files.
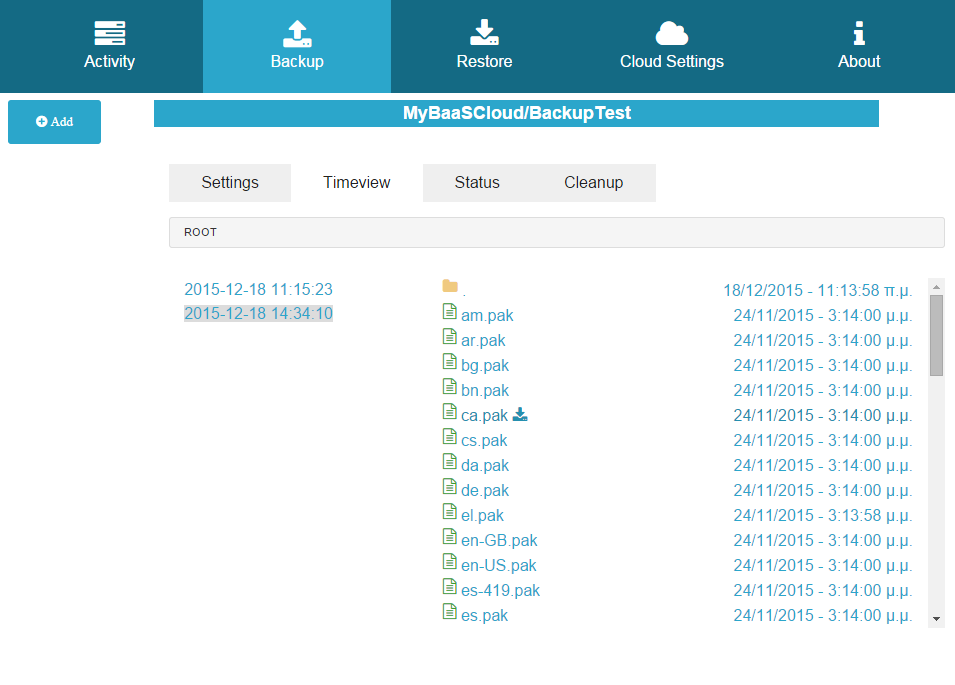
Restore data
You can restore any data from the Restore section. Select the cloud and the container name in which your data are uploaded. Find the local directory where the restored data will be saved and give the passphrase for the backup set you want to restore. Click the "Restore Now" button to start the process.
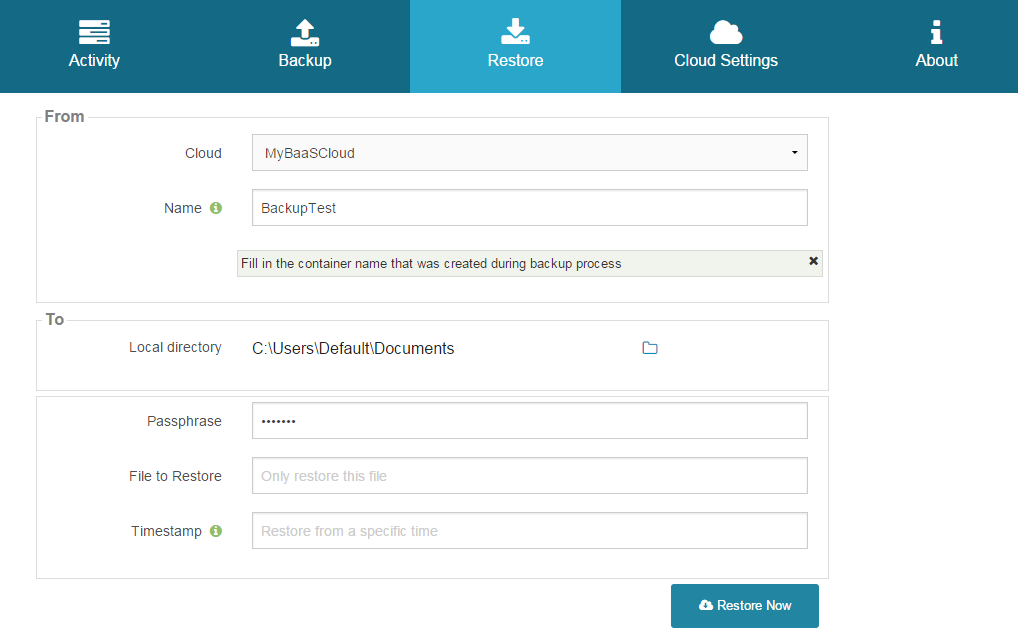
There is more
BaaS offers much more than just a simple backup service. For instance, you can exclude files from the backup or restore an older version of your data.
Checkout the BaaS documentation for more information.



